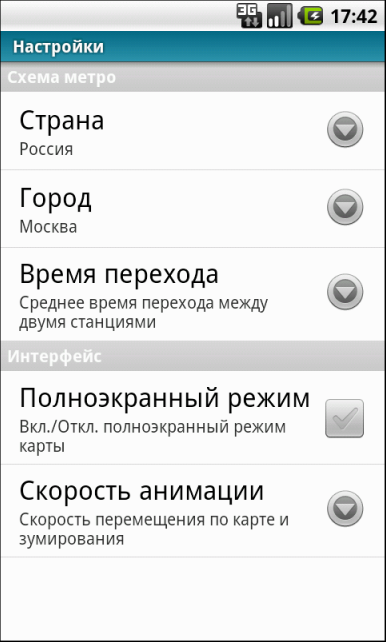So chips : Voice Search 
It's very simple: the user speaks the name of the station, the application moves the map to the location where the station and says it. Easy! Especially when lazy to look for the station in a huge list. Simply dictated the name and saw where it is. It looks like this:
Click on the symbol of a microphone and dictate "Aviamotornaya. As a result, we get a flashing light called the station on a map:
 |
| found a voice search station Aviamotornaya " |
Next feature Voice Search - Search a route. Never before has it been so Easy! Why go to the menu, choose from a huge list of the first station, then a second, press the "Search" if you can make it easier: click on the symbol of a microphone and say "Tretyakov-Glade. Everything! Automatically searches for the specified route, the card is positioned and zumiruetsya found on the route so that it is possible placed on the screen. Beauty! The result looks something like this:
 |
| Found voice route "Tretyakov, Glade" |
way, routes You can switch if they found more than one. This is done with arrows left / right keys. In the screenshot above, they are not active, because found only one reasonable route. Maybe more than one, but under the condition that alternative routes have fewer transplants than the optimal time. Ie always looking for an optimal time-trip, but if there is a route selected stations are not the best time, but with fewer transplants than optimal, it will be added to the search results.
Next, I decided to combine the idea of \u200b\u200bvoice search and favorites. Make a couple of your favorite stations and call them, for example, "home" and "work."
also build your favorite route and call it "to Lena for tea."
Now we can look for the voice search for "House" (find a station where we leave home), "Work" (find a station where we leave for work), "Home-Work" / "Work-house (find an appropriate route), "The Lance of tea" (find a route). You can even as House-Colored Boulevard "or" Work ALTUFEVO.
Manual Search If we seek a voice is not possible or not convenient in the current environment, you can search for stations by pressing the Softpedia "Search" button under the screen or by selecting the appropriate item menu.
A list of stations sorted and divided into groups alphabetically.
For those who enjoyed looking at the list of contacts, this interface will be familiar and habitual. Here, too, it is possible to search by first letters of the station. Simply print them on your keyboard or click Softpedia Search button (under the screen) and print the first letter on softvarnoy keyboard. Here, you can also switch to a tab with selected stations and select a station from there. Then just click "Map", the station will be found and positioned in the center of the screen.
Search route works in a similar manner. Choose the menu "Get directions", select the starting station, terminal station and see the route on the map.
Favorites Favorites - a great way to speed up the search and selection of the routes frequently used stations. Added to favorite stations, you can choose when searching for stations to choose from the list and find favorite dictate for voice search.
Te same rules work and for selected routes.
Another function is chosen - a list of "Closed transitions. Here you can see all the closed passages, find them on the map or remove.
to remove the closed transition, select it from the list, click the "Menu" -> "Remove".
Other Choosing objects on the map, you can get access to their context menu. For example, click on any station on the map to access the menu of this station.
We should also pay attention to closed transitions, because This feature allows you to not use when searching for a route transitions marked as closed. Click on a station which has a transition (s) to other stations, and select "Go open ..". Then select a station which closed transition from the current station.
Closed stations are marked on the map small icon "STOP". In constructing the route you'll never get such that it passes with a change at the closed station.
initial and final points of the route also have a context menu. When you click on one of these points you will receive:
Click on "Data path" to get more information about the current route, for example:
If you want to see the trip as the list of stations and transfers in this window, click "Stations .."
friend wants to come to visit you, but do not know how he should go to metro? No problem! Build a route on a map:
Select the menu item "Send route"
the list that appears, select the sending method:
Done! In the box, sending a message, simply select from a list of phone number or e-mail recipient!
flashing marker to the station has a context menu: Here you can remove the marker, selecting the "Clear Results", start a new search or go to the menu selected station.
Try also managed cards with trackball, buttons, volume control on the side of the smartphone. Pressing the trackball or a long retention card finger causes the popup menu card. Go to the "Opportunities" to view the main features of the application and get information about installed version.
Settings In the settings you can select and download a map of the metro desired city, as well as set other parameters of interest to the application.
To download maps of the subway, just select it in the settings! "Metro 24" automatically prompt you to download it from the Android Market'a.
Links to the application in the Android Market. FREE Version:
PRO Version:
Future versions will be even more distinct and important mineral chips.
Stay tuned!